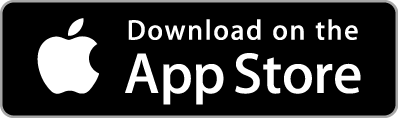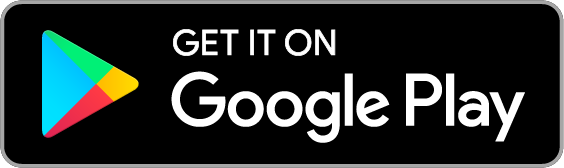Así que aseguraste tus boletos para el Evento A Touch of Disney que se llevará a cabo en California Adventure, y recibiste tus boletos por correo electrónico. ¿Ahora que? En este artículo, explicaremos exactamente cómo agregar tus boletos “A Touch of Disney” a la aplicación Disneyland, para que no tengas que preocuparte por imprimirlos o correr el riesgo de no ser admitido en el evento. Sigue leyendo para obtener un tutorial detallado sobre cómo vincular tus boletos a tu cuenta de Disney dentro de la aplicación Disneyland.
1.) Descarga la aplicación Disneyland
Lo primero es lo primero, debemos asegurarnos de que tengas la aplicación Disneyland instalada en tu dispositivo iOS o Android. A continuación, puedes encontrar los enlaces para descargar la aplicación en tu plataforma preferida:
Enlace de la tienda de aplicaciones de Apple: https://apps.apple.com/us/app/disneyland/id1022164656
Enlace de la tienda de Google Play: https://play.google.com/store/apps/details?id=com.disney.wdpro .dlr
2.) Abre la aplicación Disneyland, luego toca el botón Menú
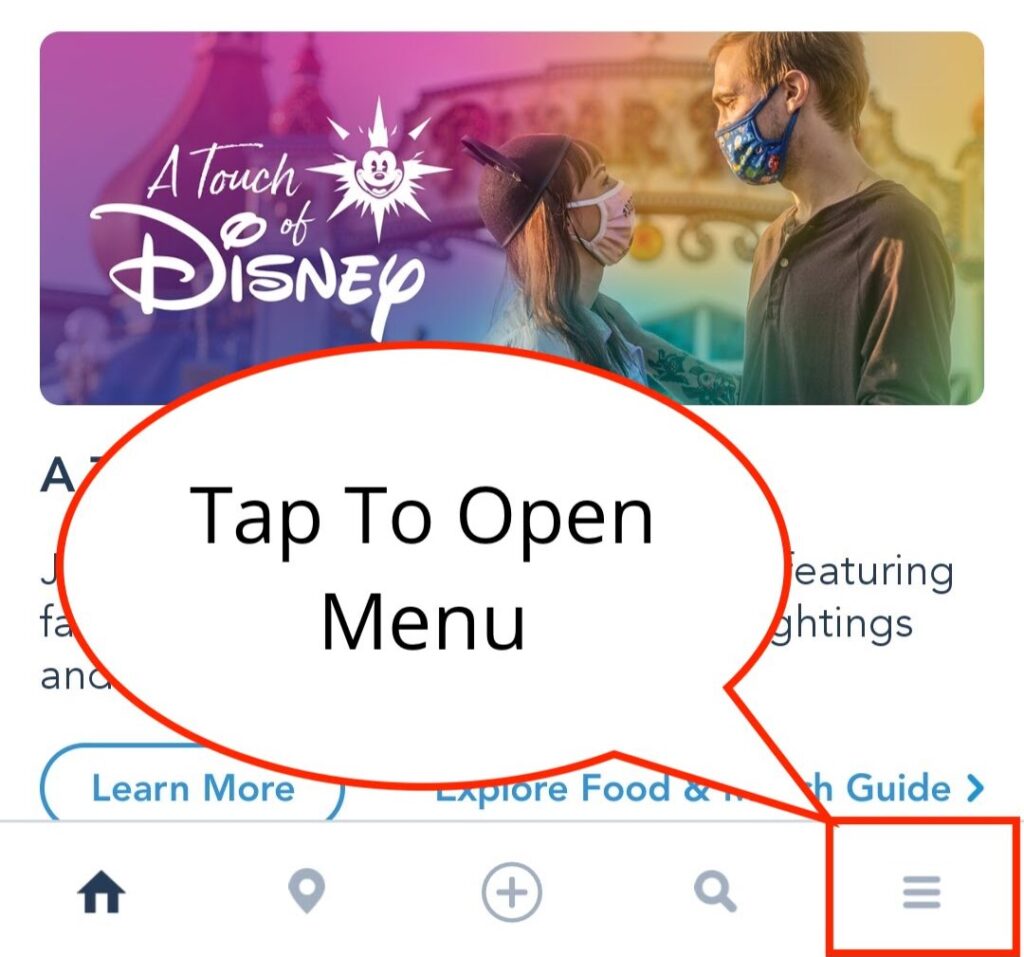
A continuación, tendremos que abrir la aplicación Disneyland y tocar el botón de menú en la esquina inferior derecha.
3.) Da clic en “Boletos y pases” para comenzar a agregar tus boletos
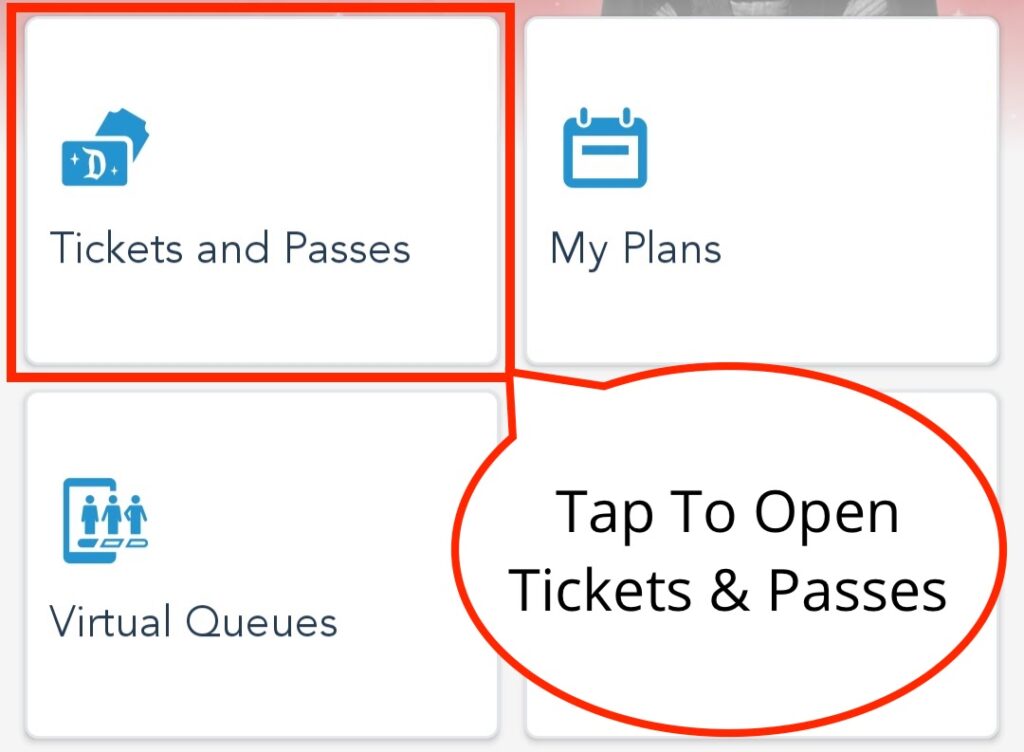
Una vez que aparezca el menú, en la esquina superior izquierda verás un botón cuadrado que dice “Entradas y pases”, toca ese botón para continuar con el proceso.
4.) Toca el “Botón más” en la esquina superior derecha para comenzar a agregar boletos
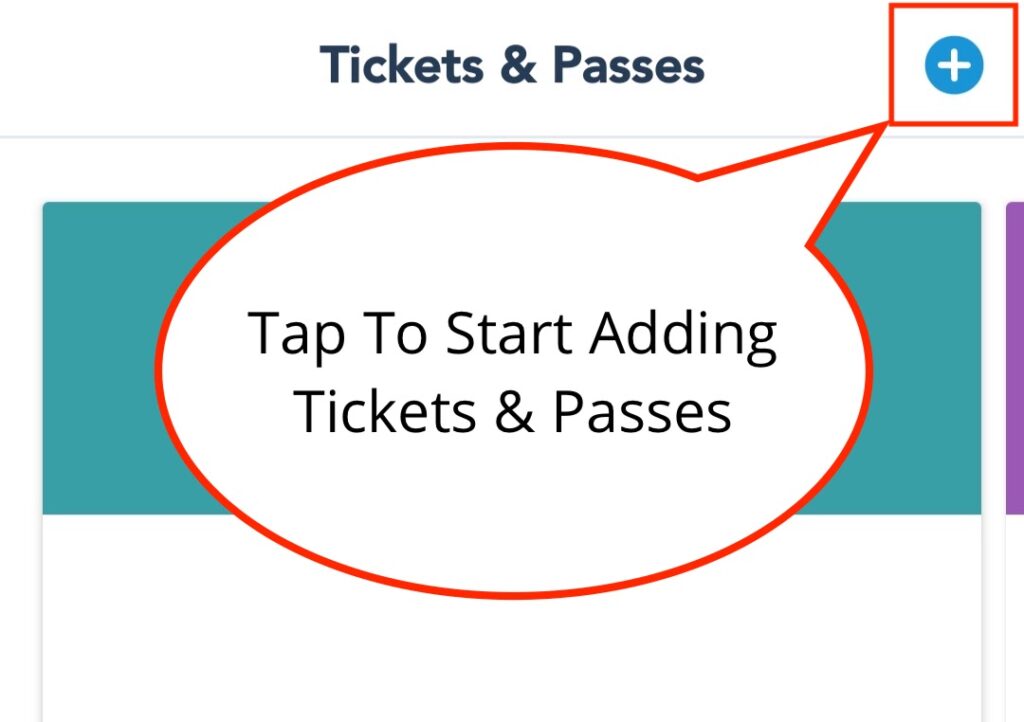
Te llevará a una pantalla titulada “Boletos y pases”, y deberás tocar el botón “más” en la esquina superior derecha de esa página para comenzar el proceso de agregar tus boletos a tu cuenta de Disney.
5.) Toca el botón “Vincular boletos y pases” para comenzar a vincular
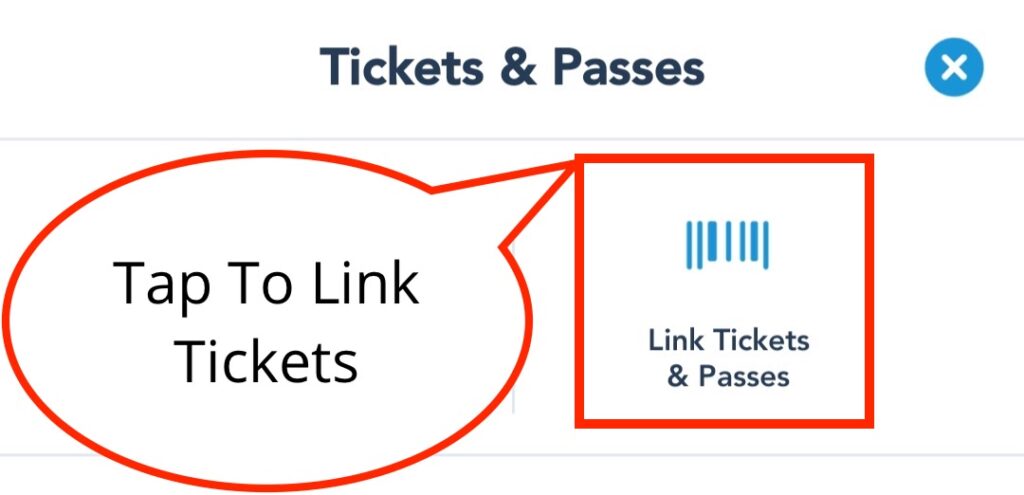
Una vez que hayas presionado el botón más del último paso, verás el botón “Vincular boletos y pases”, toca este botón para ir al siguiente paso.
6.) Ingresa el código de identificación en el cuadro de texto
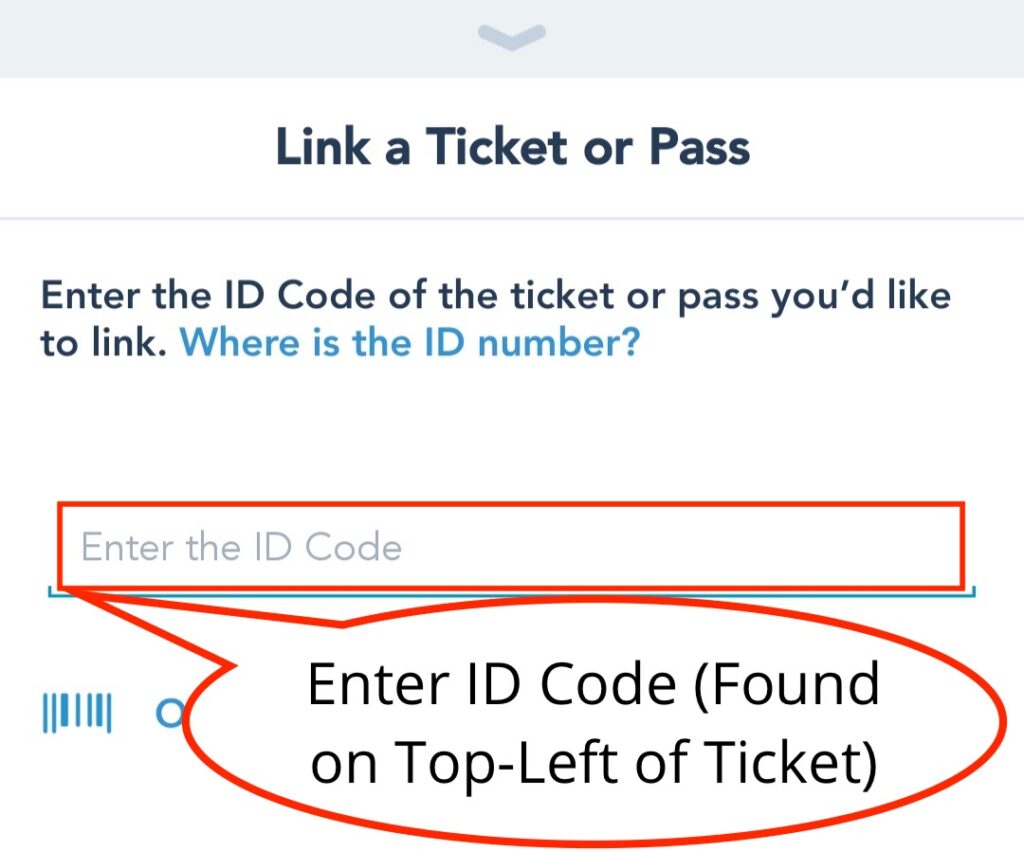
Te llevará a una pantalla titulada “Vincular un boleto o pase” donde tienes un cuadro de texto con el marcador de posición “Ingresa el código de identificación”. El código de identificación para los boletos de “A Touch of Disney” se puede encontrar en la parte superior izquierda del boleto, justo debajo del código de barras. No tuvimos mucha suerte escaneando el código de barras, pero esa es una opción si puedes hacer que la aplicación reconozca el código de barras. Si tu aplicación es como la nuestra, deberás ingresar el código completo para que funcione.
7.) Toca el botón Enviar después de ingresar el código de identificación
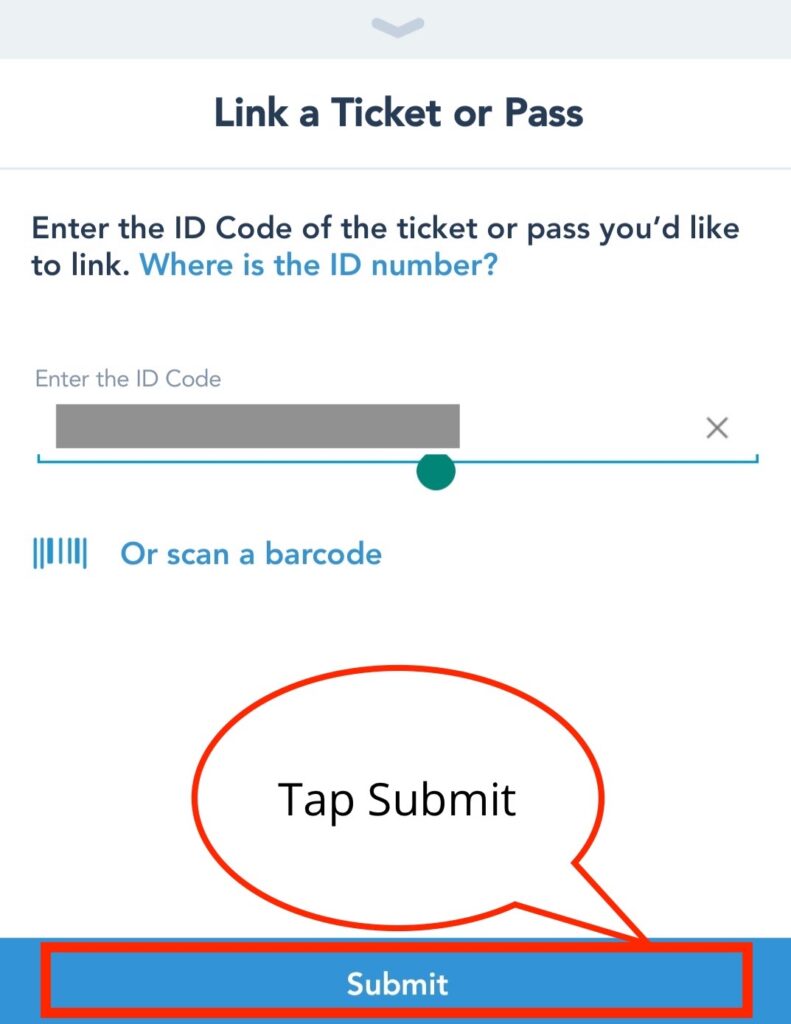
Una vez que hayas ingresado el código de identificación que se encuentra en la esquina superior izquierda de tu boleto de “A Touch of Disney”, el botón “Enviar” estará activo y deberás tocar ese botón para continuar con el siguiente paso de el proceso.
8.) Ingresa el nombre y apellido, luego toca el botón “Guardar”

Una vez que hayas ingresado el nombre y apellido que deseas asignar al ticket, el botón “Guardar” en la parte inferior de la pantalla se activará. Antes de presionar el botón “Guardar”, verifica dos o tres veces que el nombre y apellido sean completamente correctos. Una vez que presionas el botón “Guardar”, no hay forma de reasignar el ticket a otra persona, o corregir errores de ortografía.
9.) Revisa que el boleto “A Touch of Disney” se haya agregado exitosamente a la aplicación
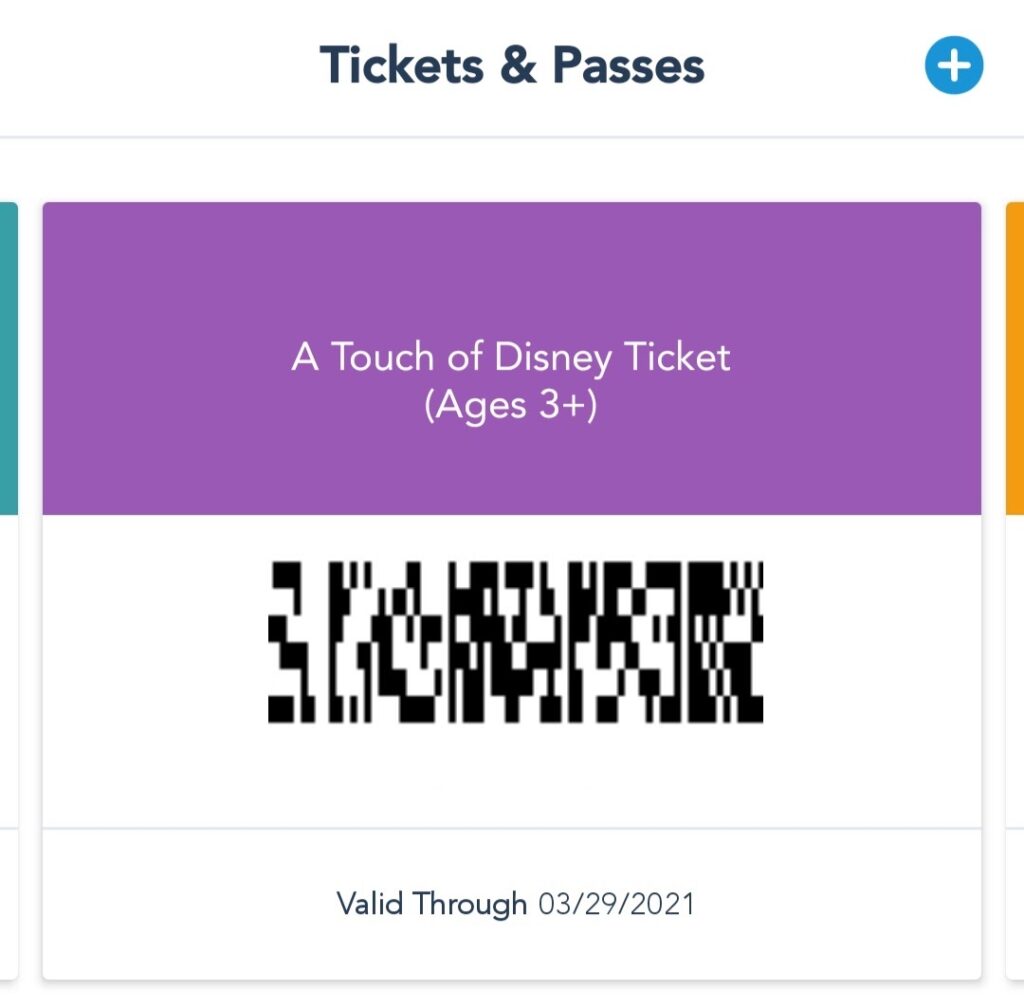
Una vez que hayas seguido cada uno de los pasos anteriores, verás tu (s) boleto (s) en la sección “Boletos y Pases” de la aplicación Disneyland. Esto muestra que haz agregado correctamente el ticket. Hemos bloqueado partes de nuestro boleto que se muestran arriba, pero tu boleto mostrará el nombre de la persona a la que se le asignó el boleto, la fecha y tendrá un código de barras completo que se puede escanear para admitir a la persona asignada en el evento.
Esperamos que esto te ayude a comprender el proceso de agregar tus boletos “A Touch of Disney” a la aplicación Disneyland. Esta puede ser una excelente manera de evitar imprimir boletos y asegurarte de que cada boleto que tengas esté asignado correctamente a cada miembro de tu grupo. ¡No dudes en hacernos saber si asistirás al evento “A Touch of Disney”, déjanos tus comentarios a continuación!