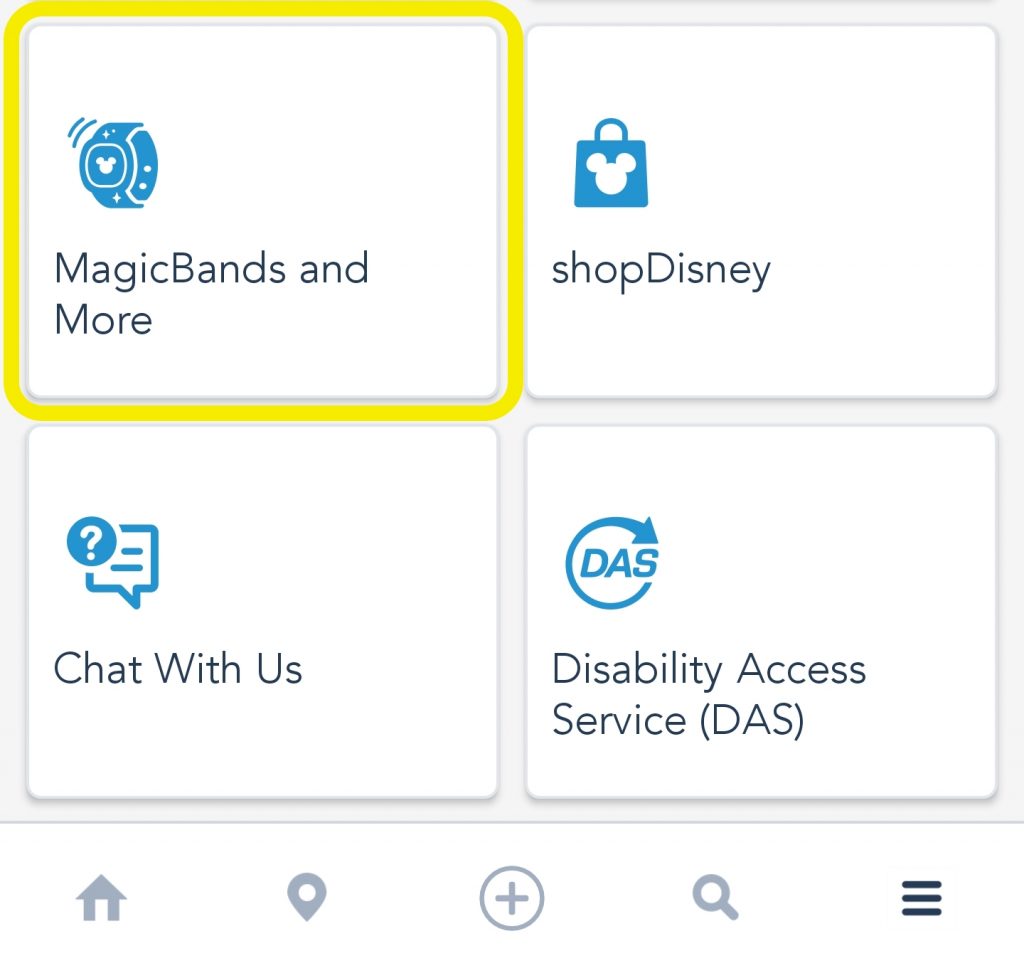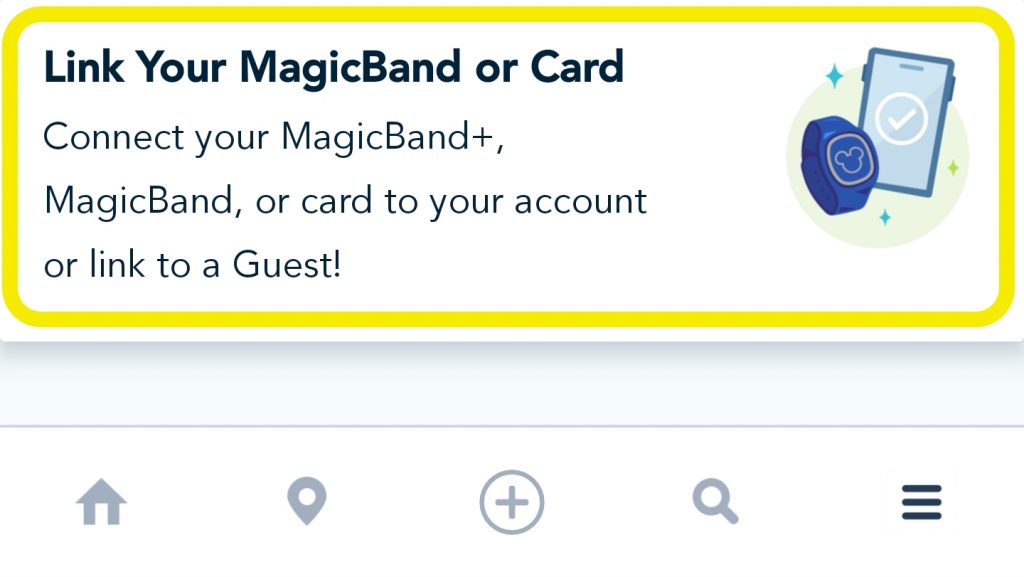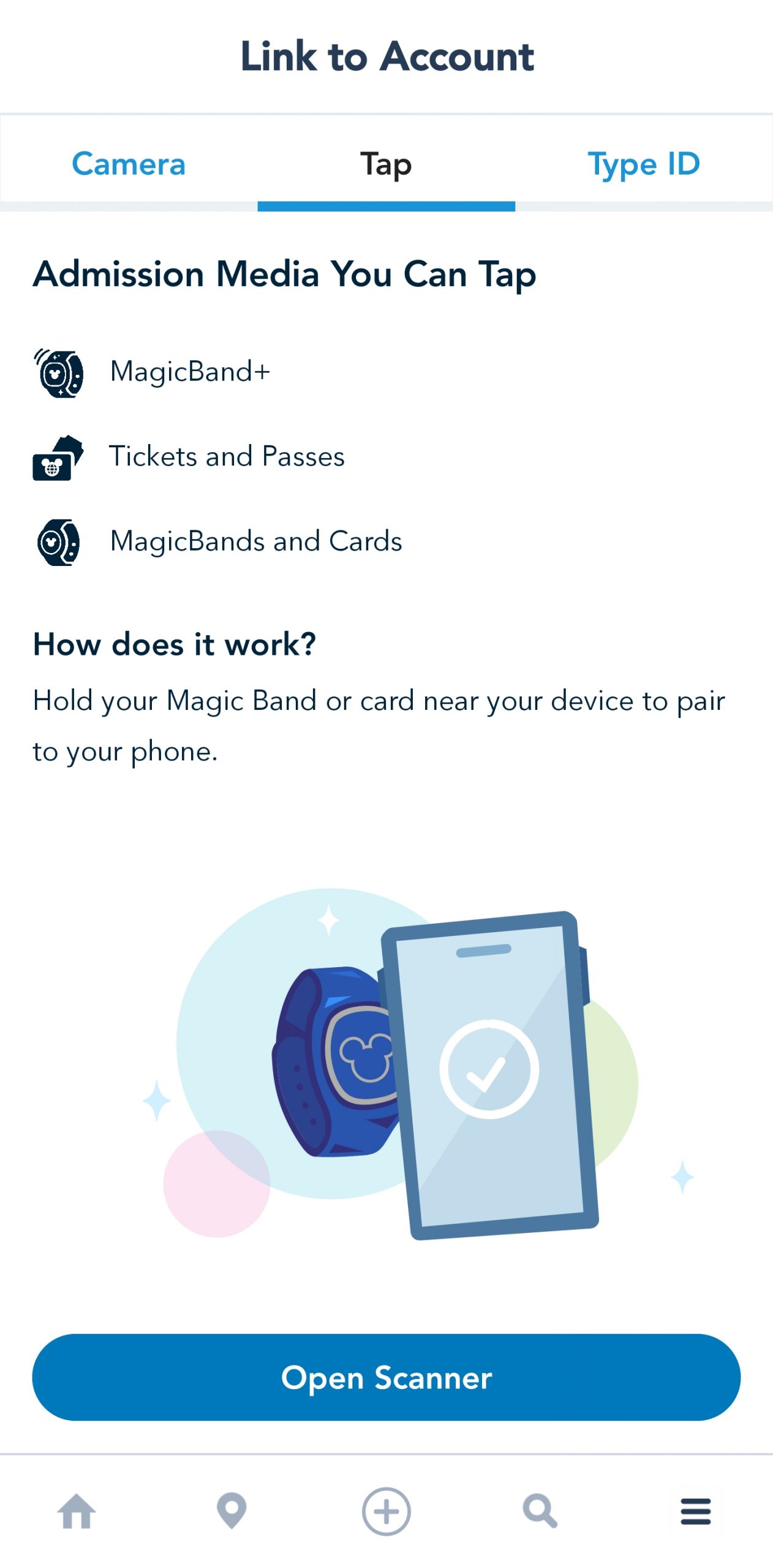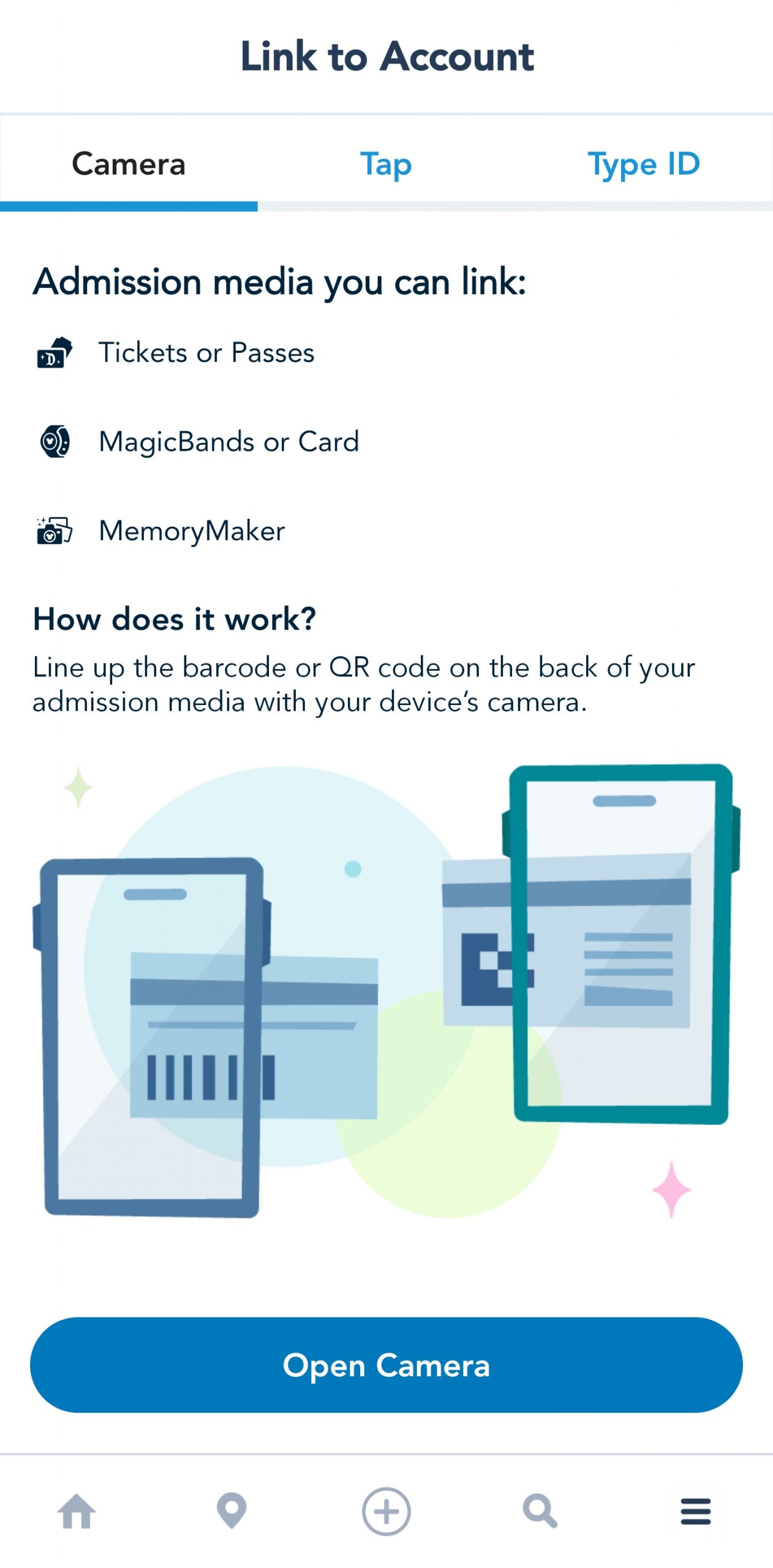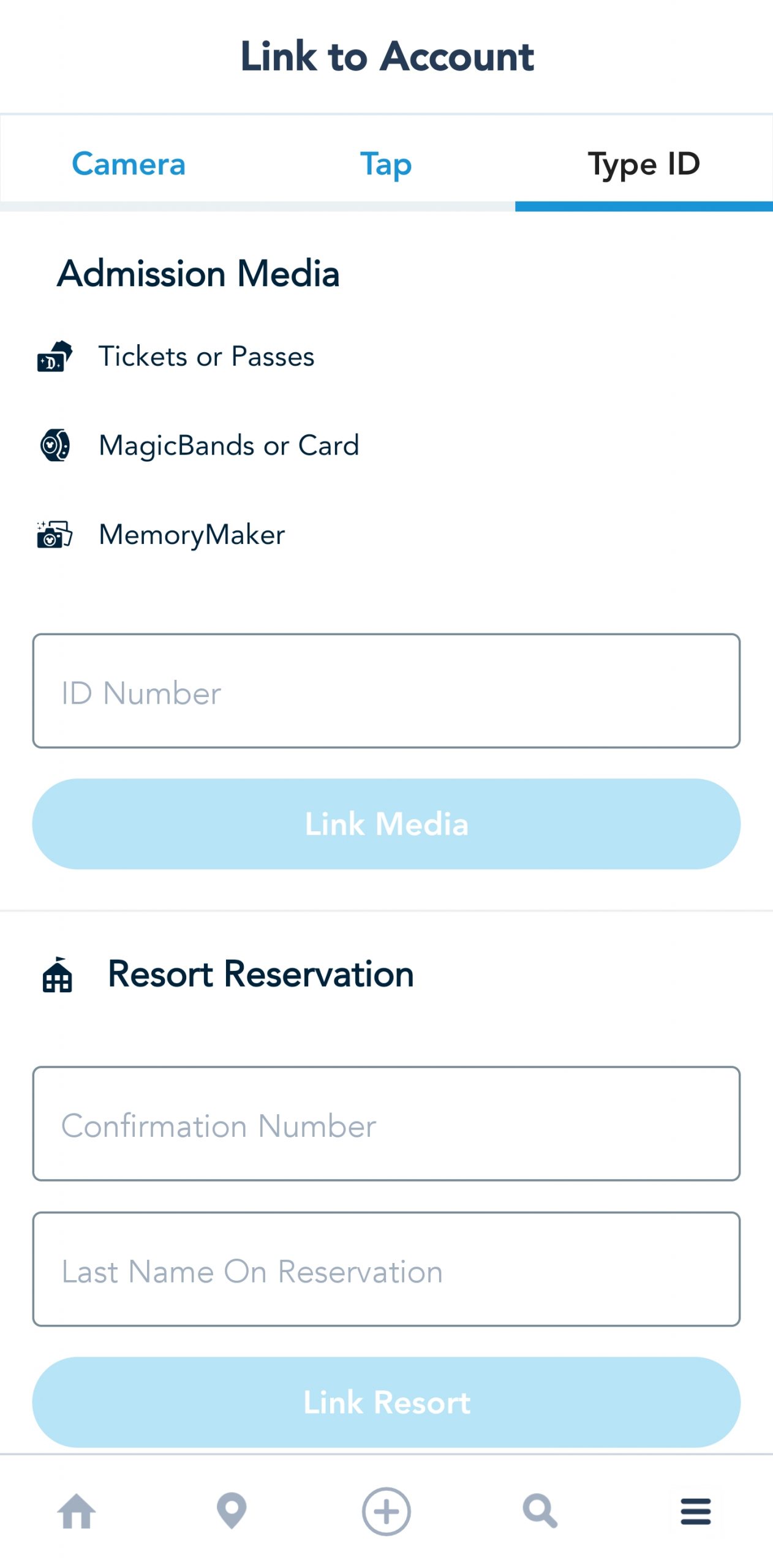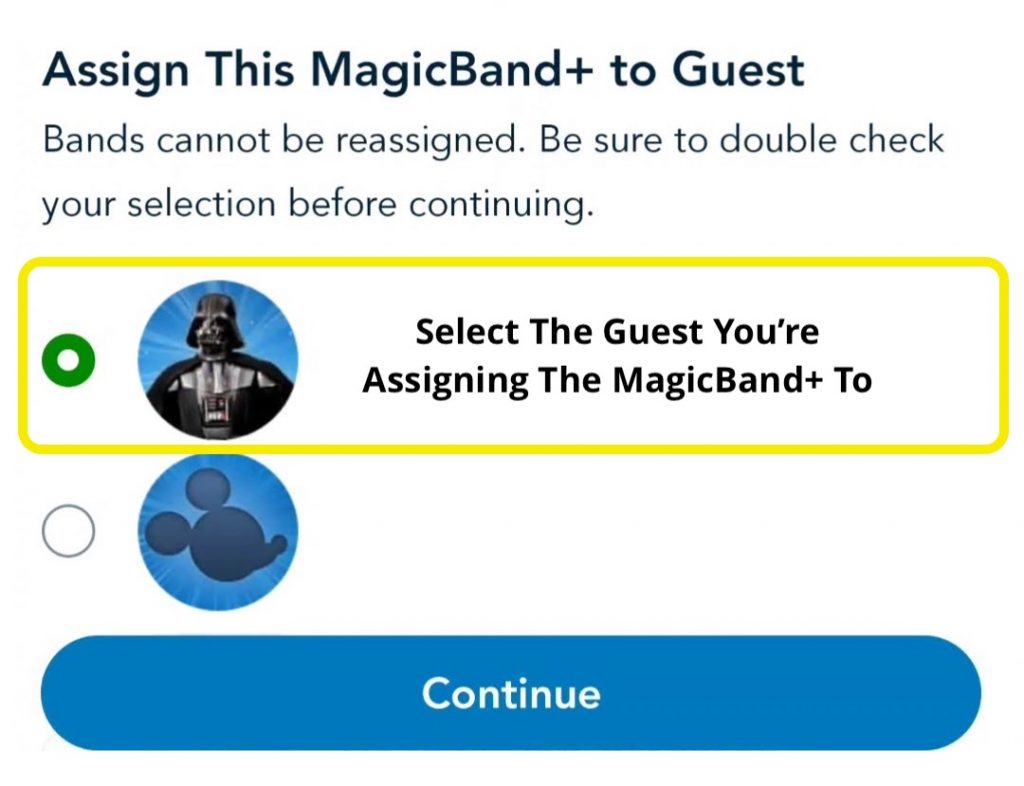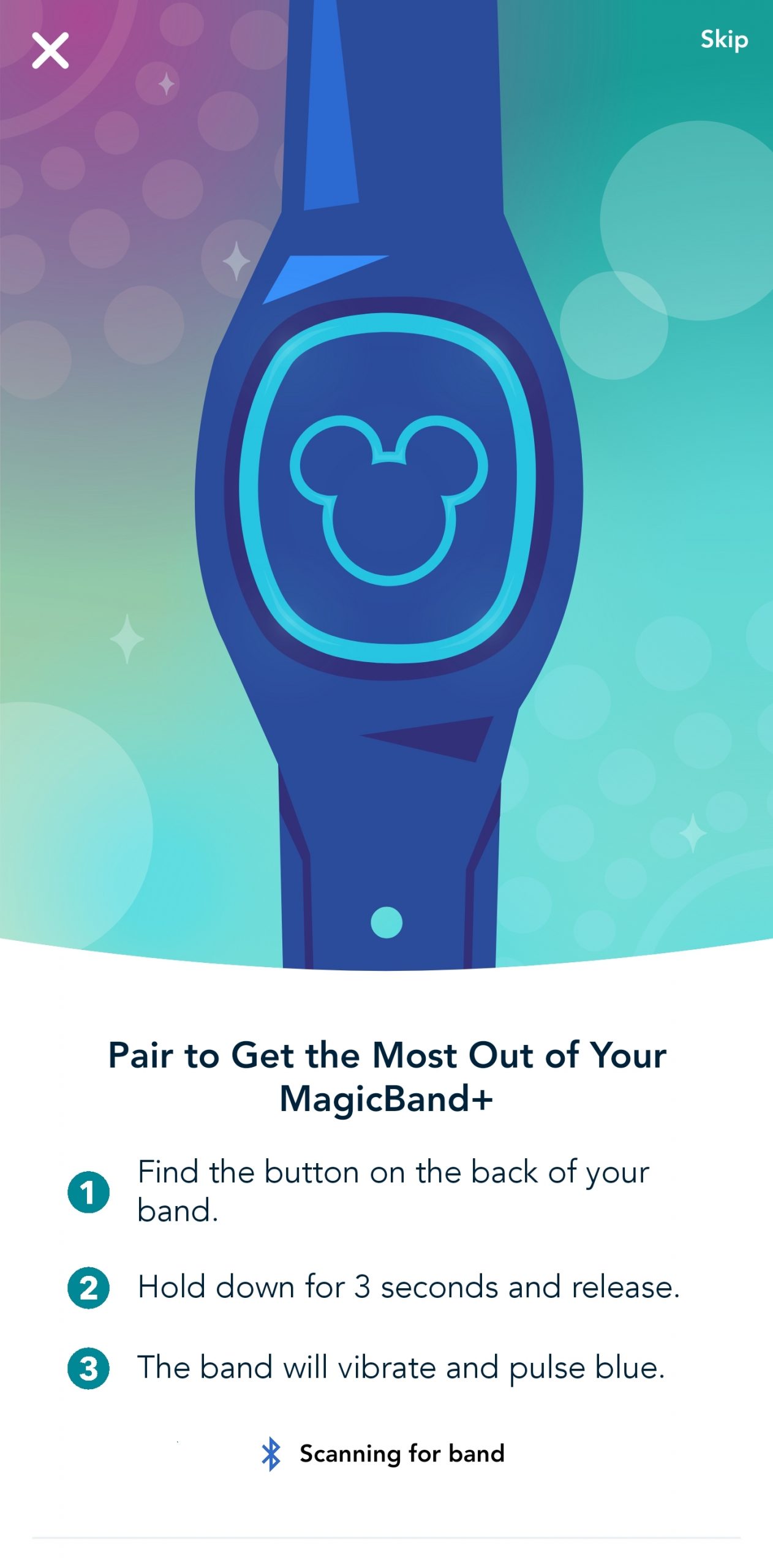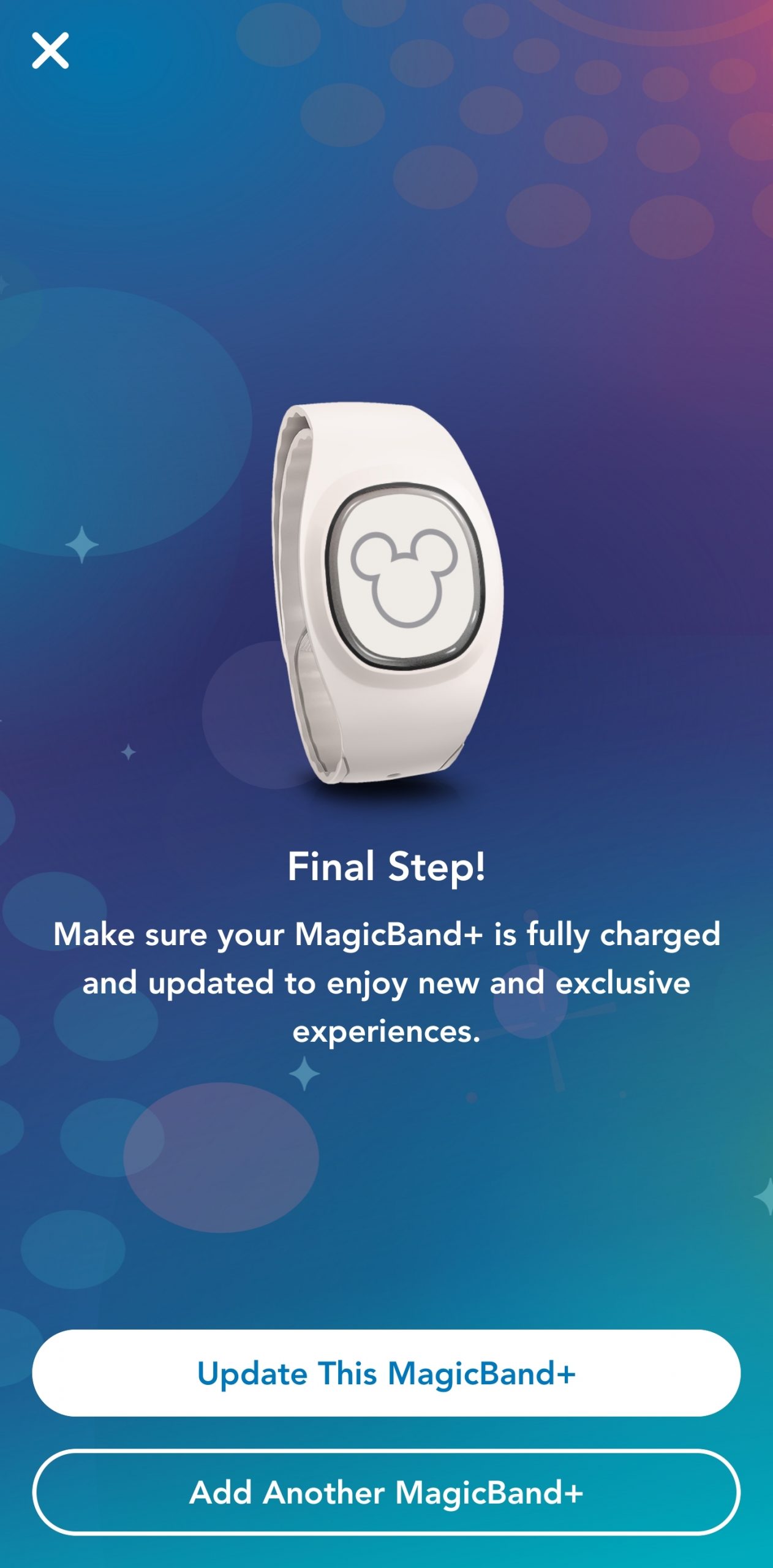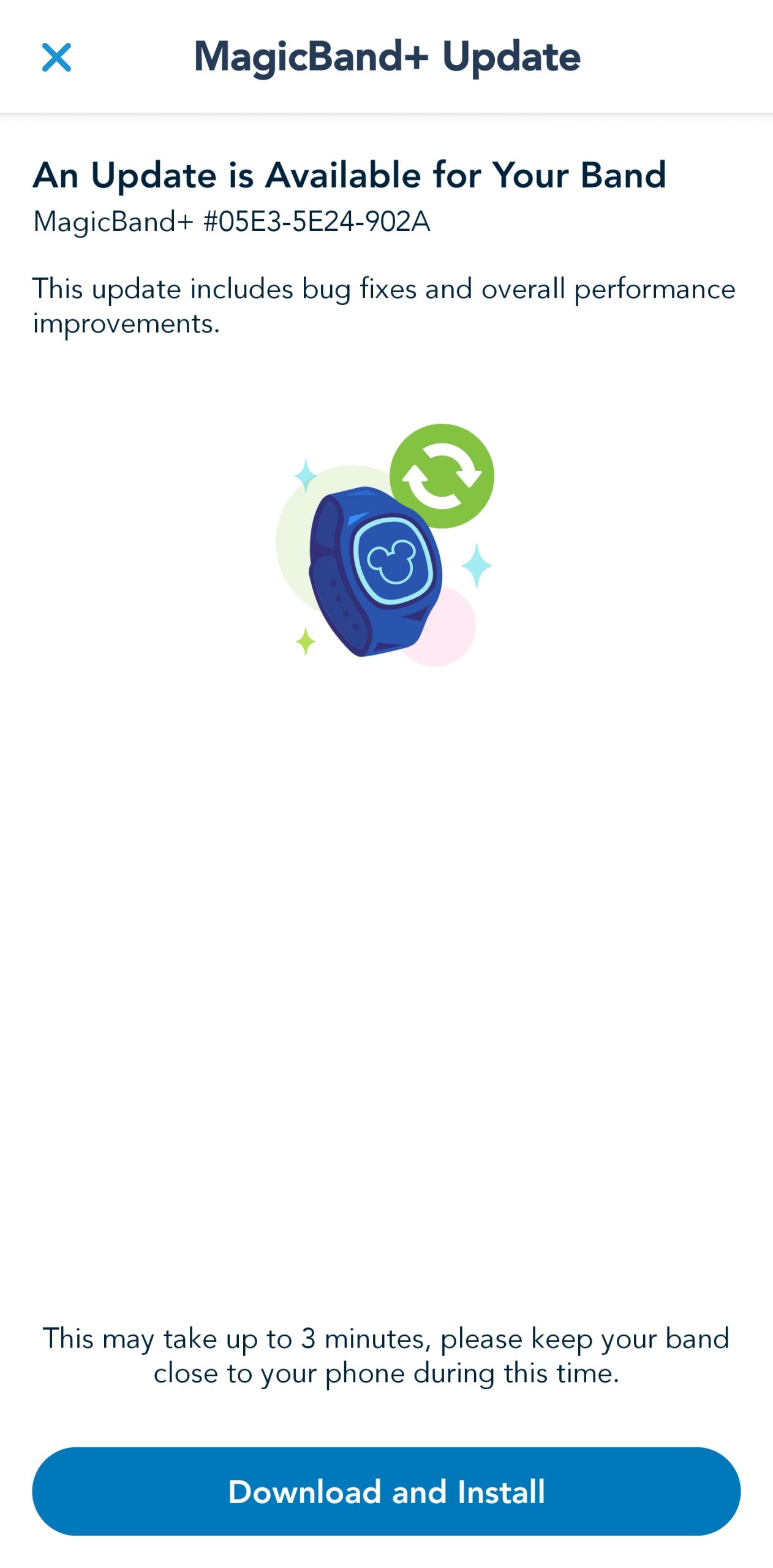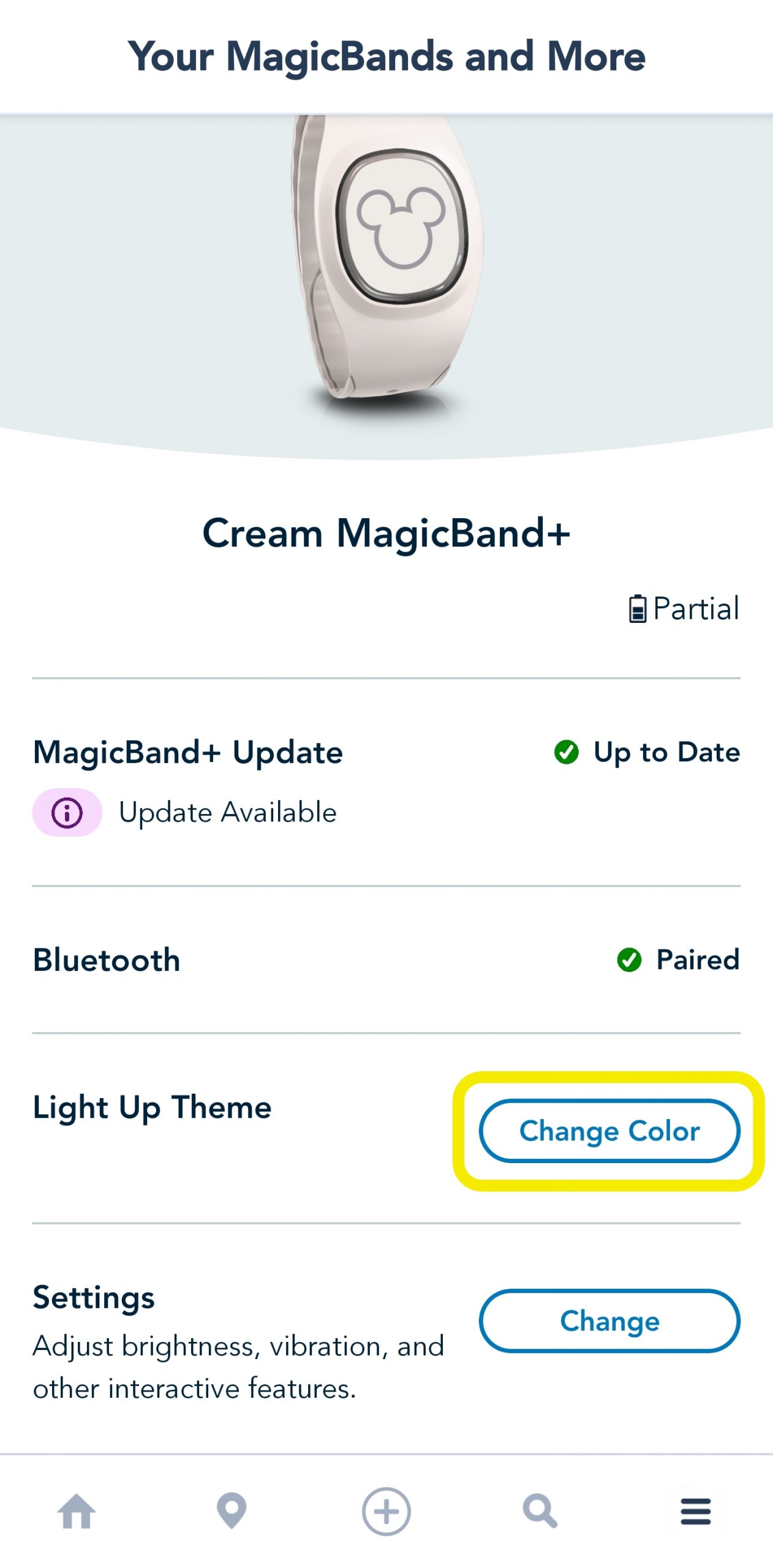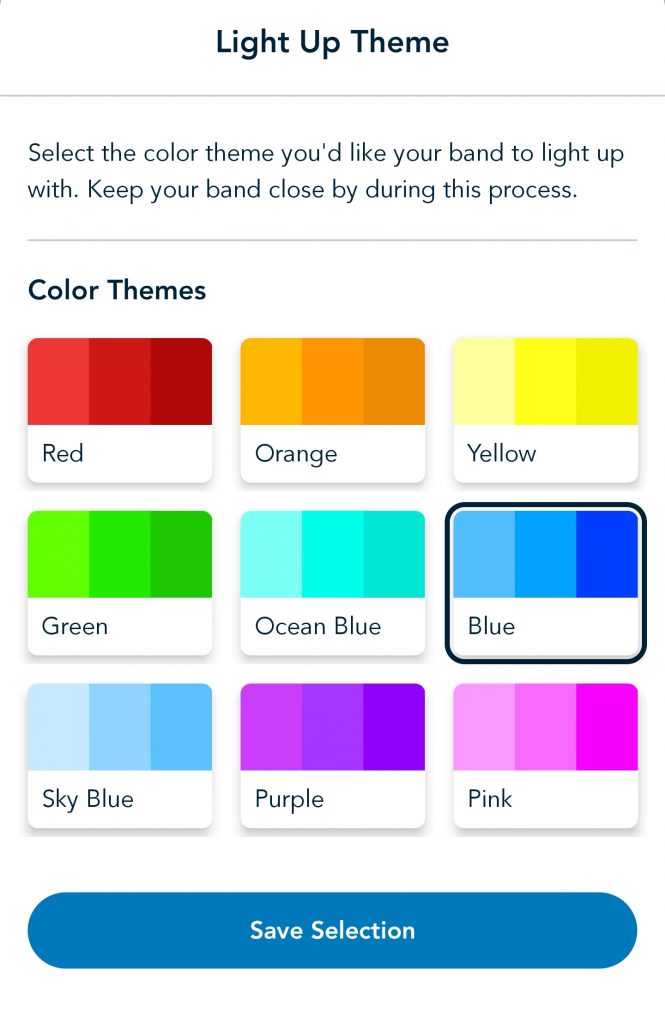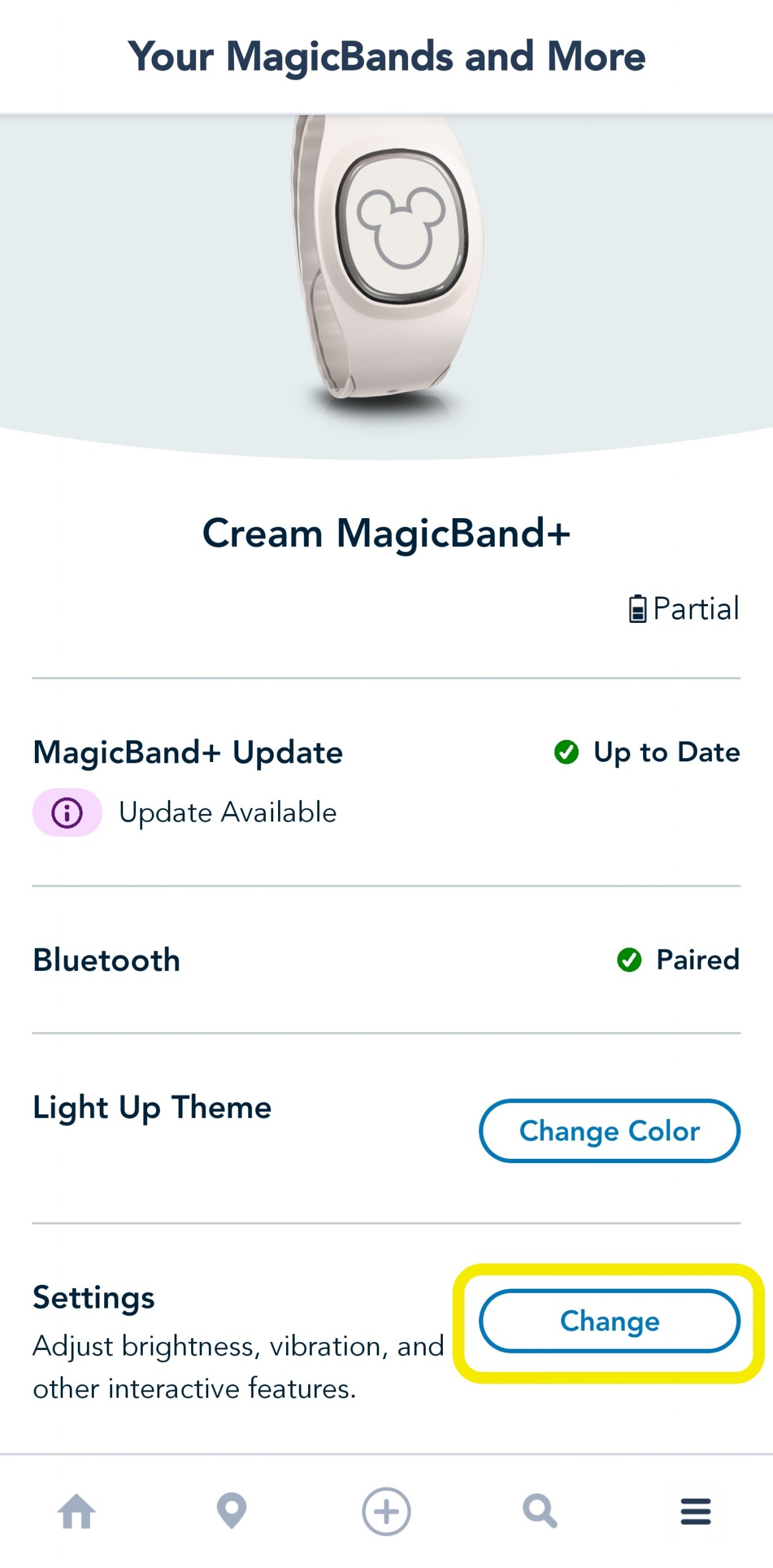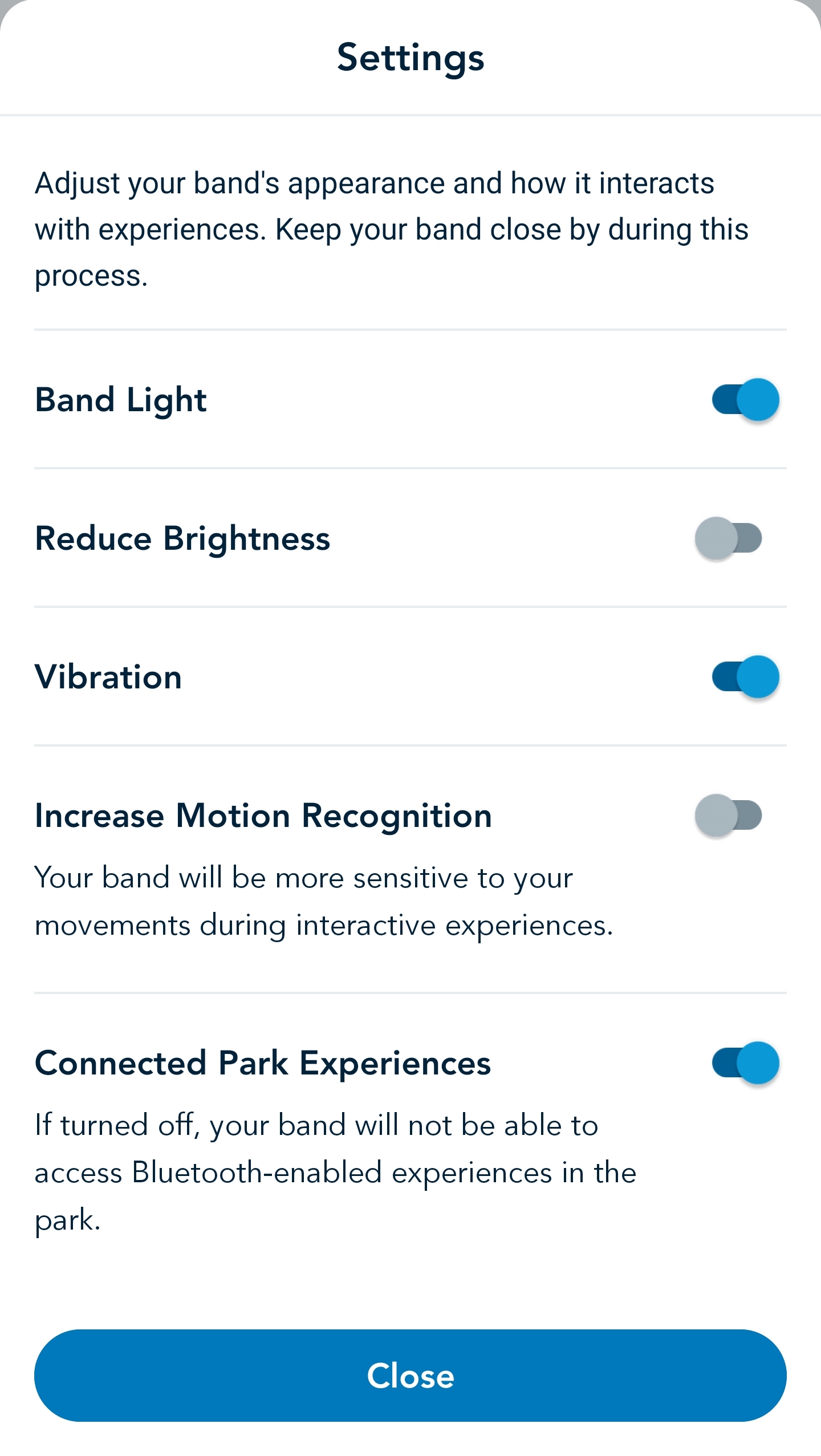Si eres como la mayoría de los fans de Disney, probablemente ya hayas oído que Disney acaba de lanzar la nueva MagicBand+ para Disney World. Y si eres como nosotros, probablemente no puedas esperar para vincularlo con la aplicación “My Disney Experience”, a través de bluetooth con tu dispositivo móvil y aprovechar todas las increíbles funciones nuevas que se ofrecen.
Si te sientes un poco abrumado con la instalación y el funcionamiento de tu “MagicBand+”, no te preocupes, ¡lo tenemos cubierto! En este artículo instructivo, te guiaremos a través de los pasos para vincular tu “MagicBand+” con la aplicación “My Disney Experience”. Así que siéntate, relájate y déjanos guiarte paso a paso.
Instrucciones para vincular una “MagicBand+” en la aplicación “My Disney Experience”
Puedes hacer clic en cada sección expandible a continuación para ver instrucciones detalladas y capturas de pantalla.
Pasos opcionales para personalizar tu MagicBand+
¡Y eso es! Ahora has vinculado con éxito tu “MagicBand+” con la aplicación “My Disney Experience” y la has emparejado a través de bluetooth con tu dispositivo móvil.
Esperamos que hayas encontrado útil nuestra guía paso a paso. Ahora puedes usar tu “MagicBand+” para hacer de todo, desde hacer compras y abrir la puerta de tu habitación de hotel, si te hospedas en un “Disney Resort Hotel”, hasta jugar el nuevo juego “Batuu Bounty Hunters” y ver cómo se ilumina durante los fuegos artificiales. ¡Esperamos que disfrutes usando tu “MagicBand+” en tus próximas vacaciones en Disney!
¿Estás emocionado de comenzar a jugar con las nuevas funciones de tu “MagicBand+”? ¿Qué combinación de color/personaje obtuviste? ¡Nos encantaría saber de ti en los comentarios a continuación! Y, como siempre, manténte al tanto del blog DVC Shop para conocer los últimos desarrollos en torno a los parques temáticos de Disney y los resorts Disney Vacation Club.